In the realm of modern technology, error messages are inevitable. They are the system’s way of alerting users to problems that need resolution. One such error, particularly encountered by macOS users, is “errordomain=nscocoaerrordomain&errormessage=could not find the specified shortcut.&errorcode=4.” This error can be perplexing, disrupting workflows and causing frustration. This comprehensive guide will delve into the nature of this error and its causes and provide step-by-step solutions to resolve it effectively.
Understanding the Error
Before exploring the solutions, it is crucial to understand the error message itself. Although the error code and message can seem cryptic at first glance, each contains significant information that can help diagnose and fix the problem.
What is NSCocoaErrorDomain?
The NSCocoaErrorDomain is a domain within the Cocoa framework, which is an API used in macOS and iOS applications. This domain includes a range of error codes that indicate issues related to file system operations, user interface elements, and other core functionalities of macOS applications. When an error occurs within this domain, it typically signifies a problem with the application’s interaction with the operating system or its resources.
Deciphering the Error Message
The error message “could not find the specified shortcut” suggests that the system is unable to locate a particular shortcut that is being referenced. This could be due to several reasons, such as the shortcut being deleted, moved, or renamed. The error code “4” provides additional context, often indicating a specific type of failure within the NSCocoaErrorDomain, although the exact meaning of this code can vary.
Common Causes of the Error
Understanding the root causes of the error is essential in order to apply the correct fix. Here are some of the most common reasons why you might encounter this error:
- Missing or Moved Shortcut: The shortcut being referenced might have been deleted or moved to a different location.
- Corrupted Shortcut File: The shortcut file could be corrupted, rendering it unreadable by the system.
- Incorrect Shortcut Path: The path to the shortcut might be incorrectly specified, leading the system to search in the wrong location.
- Permission Issues: Insufficient permissions to access the shortcut can also cause this error.
- Application Bugs: Sometimes, the error might be due to bugs within the application that is trying to access the shortcut.
Solutions to Fix the Error
Resolving the “errordomain=nscocoaerrordomain&errormessage=could not find the specified shortcut.&errorcode=4” error involves several steps. Below are detailed solutions that you can follow to fix the issue.
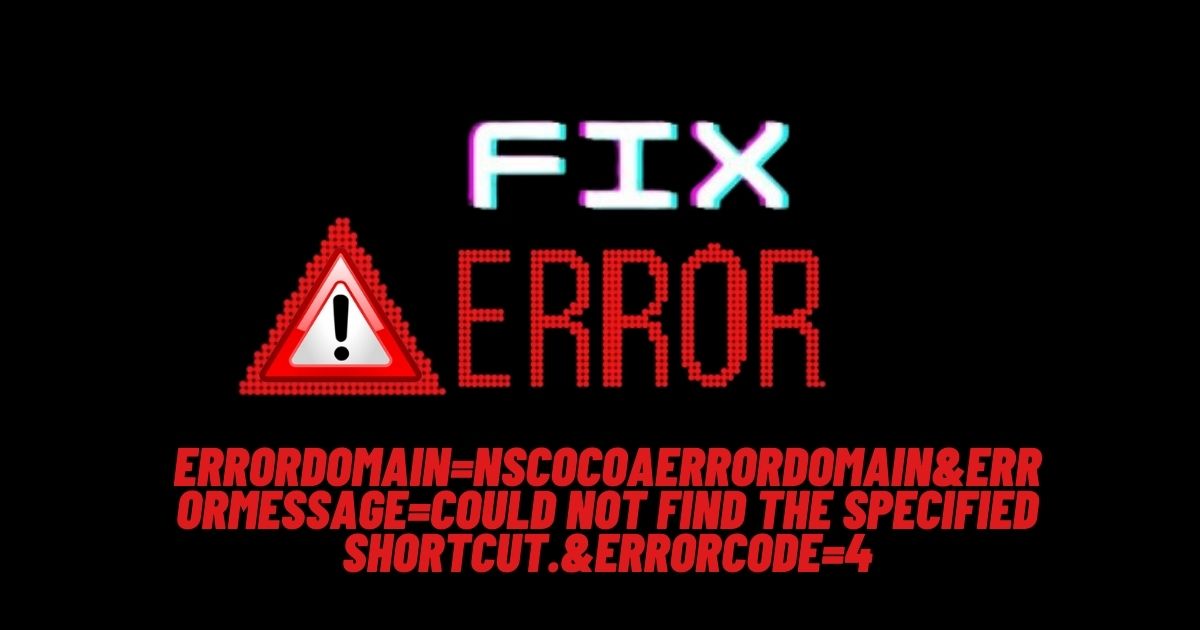
Step 1: Verify the Shortcut Path
The first step in resolving this error is to verify that the path to the shortcut is correct. This involves checking whether the shortcut exists at the specified location.
- Open Finder: Navigate to Finder and use the search function to locate the shortcut.
- Check the Path: Ensure that the path to the shortcut matches the one specified in the error message. If the shortcut has been moved, update the path accordingly.
Step 2: Restore Missing Shortcut
If the shortcut has been deleted or moved, restoring it to its original location can resolve the error.
- Check Trash: Sometimes, deleted shortcuts might be in the Trash. Restore it from there if found.
- Restore from Backup: If you have a backup, restore the shortcut from there.
Step 3: Repair Corrupted Shortcuts
A corrupted shortcut can cause the system to be unable to recognize it.
- Create a New Shortcut: Delete the corrupted shortcut and create a new one pointing to the same destination.
- Use Disk Utility to check for and repair any disk errors that might be causing file corruption.
Step 4: Correct Permissions
Permission issues can prevent access to shortcuts.
- Get Info: Right-click on the shortcut and select “Get Info”.
- Adjust Permissions: In the Info window, adjust the permissions under the “Sharing & Permissions” section to ensure you have read and write access.
Step 5: Update or Reinstall the Application
If the error is caused by a bug in the application, updating or reinstalling the application might fix it.
- Check for Updates: Ensure that you are using the latest version of the application.
- Reinstall the Application: If updating does not resolve the issue, try uninstalling and then reinstalling the application.
Step 6: Use Terminal Commands
For advanced users, Terminal commands can help in diagnosing and fixing shortcut-related errors.
- List Directory Contents: Use the ls command to list directory contents and verify the shortcut’s presence.
- bash
- Copy code
- ls /path/to/directory
- Check File Permissions: Use the chmod command to adjust file permissions if needed.
- bash
- Copy code
- chmod 755 /path/to/shortcut
Preventive Measures
Taking preventive measures can help avoid encountering this error in the future. Here are some tips:
Regular Backups
Regularly backing up your files ensures that you can easily restore shortcuts if they are accidentally deleted or corrupted.
Maintain Organized File System
Keep your file system organized and avoid moving or renaming shortcuts without updating their references in applications.
Keep Software Updated
Ensure that your operating system and applications are always updated to the latest versions to avoid bugs and compatibility issues.
Monitor Disk Health
Use tools like Disk Utility to regularly check and repair any disk errors that might lead to file corruption.
When to Seek Professional Help
If you have tried all the solutions and still encounter the error, it might be time to seek professional help. A professional can diagnose deeper issues that might be causing the error and provide more advanced solutions.

Contact Apple Support
Apple Support can provide guidance and assistance for issues related to macOS errors.
Consult a Technician
A certified technician can offer in-person support and perform more detailed diagnostics on your system.
Conclusion
The “errordomain=nscocoaerrordomain&errormessage=could not find the specified shortcut.&errorcode=4” error can be frustrating, but with the right approach, it is resolvable. By understanding the nature of the error, verifying shortcut paths, correcting permissions, and keeping your system and applications updated, you can effectively troubleshoot and fix this issue. Regular maintenance and preventive measures can also help avoid similar errors in the future. If all else fails, do not hesitate to seek professional assistance to ensure your system runs smoothly.
Also Read The Following , techdailybusiness





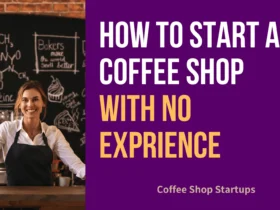








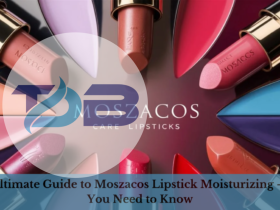










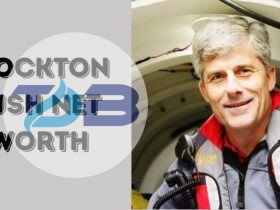










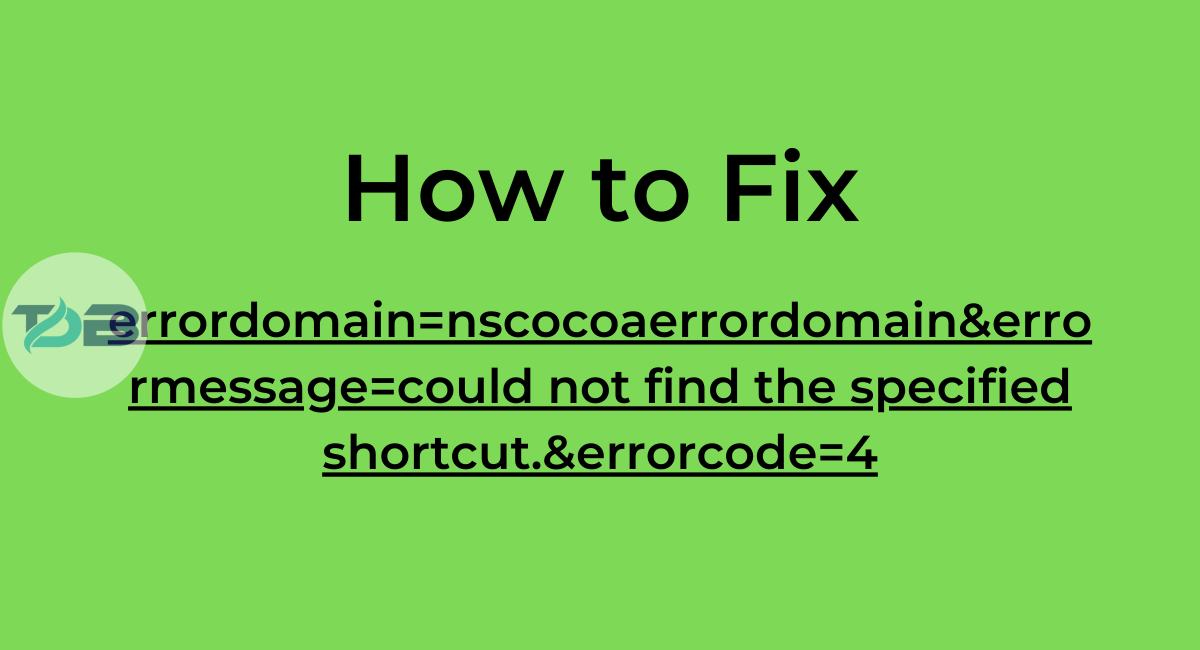





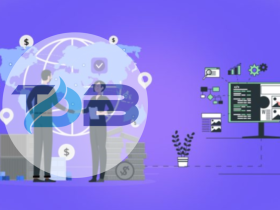


Leave a Reply